VNC on Raspberry Pi OS Bookworm - Alternatives for RealVnc

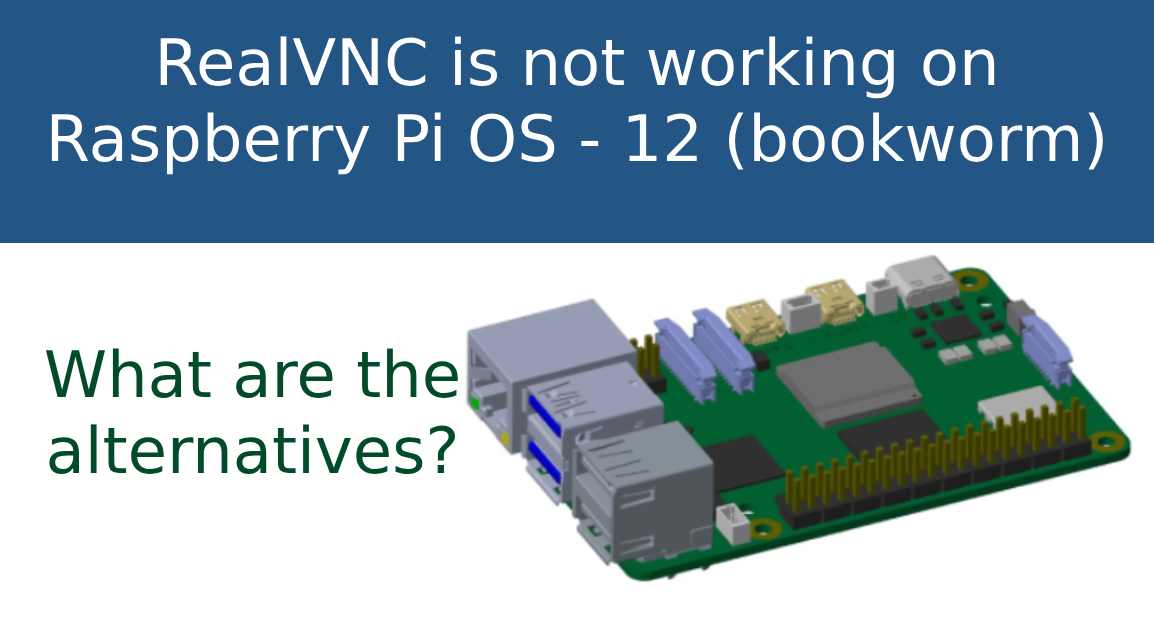

The issue
RealVNC server was an excellent tool for Raspberry Pi users who wanted to access a desktop environment. Unfortunately, it stopped working with the release of the new Raspberry Pi OS, which is a great deal for some users. This article is for those facing such issues and looking for a workaround.
Reason for the issue
The Bookworm release of Raspberry Pi OS is based on Debian 12, which uses the “Wayfire Wayland” window manager. This change is not compatible with the current version of the RealVNC server. Click here for the official announcement from RealVNC.
Workarounds
1. Switch back to 'X11' window manager.
Wayland offers many advantages over the X11 window manager, but if you have a specific reason to use RealVNC, this option will suit you.
sudo raspi-config
Follow the steps “Advanced options” > “Wayland” > “X11”
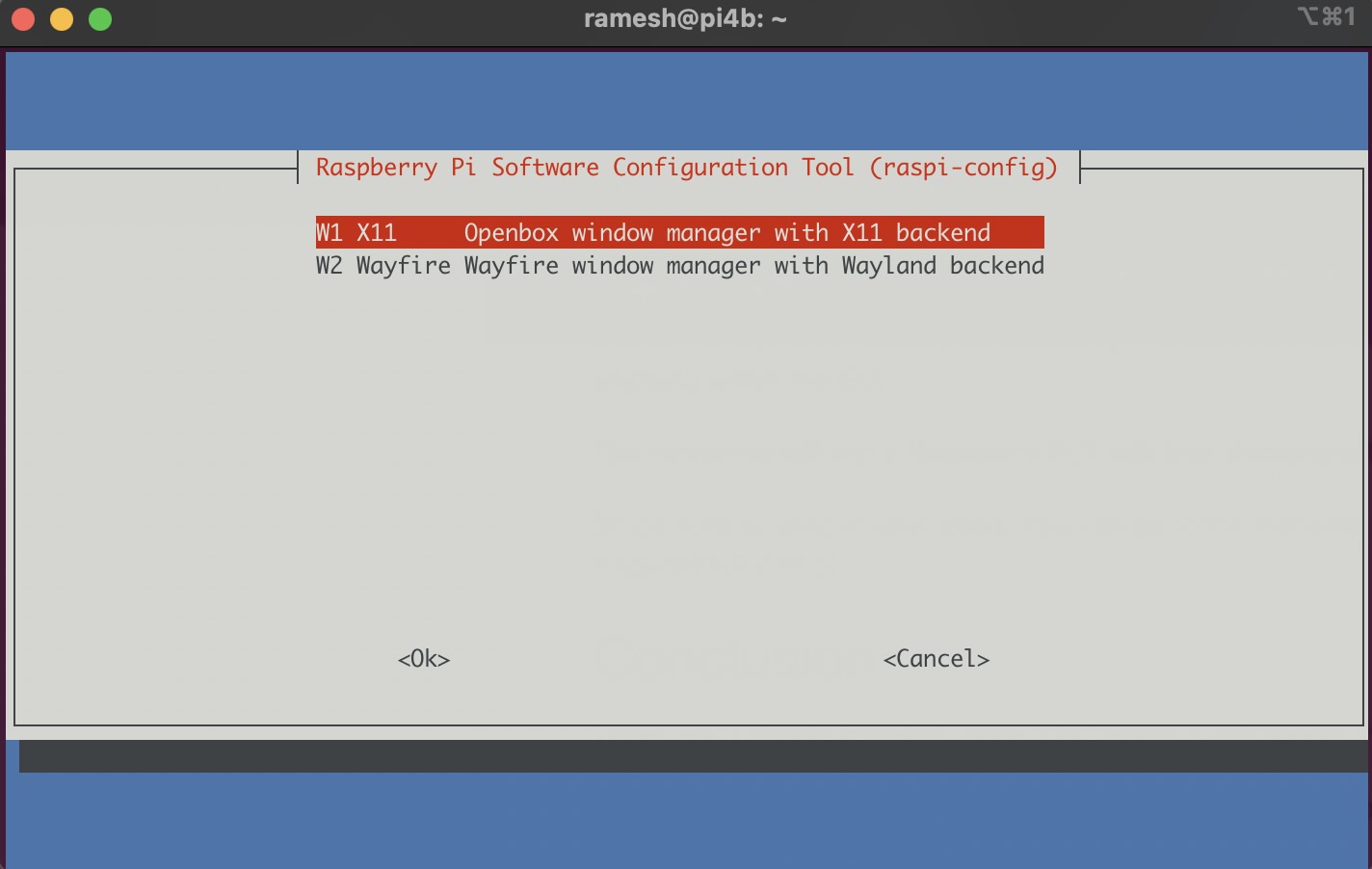
Confirm the change, and you will be on X11 after the restart. After restart, continue with the RealVNC server setup as you would before Raspberry Pi OS 12.
2. Switch to TigerVNC.
Tiger VNC is a quick replacement for RealVNC. One big missing feature here is no access through the internet and many other management options provided by RealVNC, though those can be achieved easily with other tools.
Install TigerVNC
sudo apt update
sudo apt insrall tigervnc-standalone-server
Edit the configuration and set $localhost = "no"; in the file /etc/tigervnc/vncserver-config-mandatory to enable incoming connections.
Setup TigerVNC
Set the password and enable the VNC server. Optionally, you can start the service on boot.
sudo tigervncpasswd
sudo tigervncserver
Accessing server on VNC Viewer
I continued using RealVNC viewer as it still works on Android. You can use the viewer of your choice.
Add nw conection with IP of your Pi & port 5901.
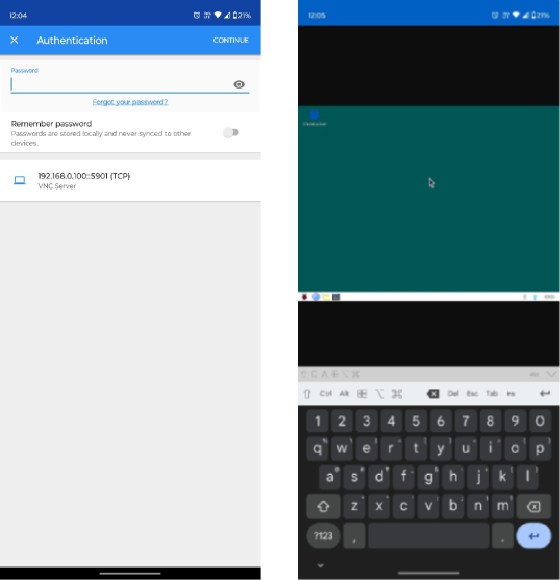
3. Using Raspberry Pi Connect
A new service is provided by the Raspberry Pi Foundation. It’s still in the beta phase, so some glitches are expected.
Official Raspberry Pi connect guide.
Go to raspberrypi connect and sign up for an account.
Install the Raspberry Pi Connect:
sudo apt update
sudo apt upgrade
sudo apt install rpi-connect
sudo reboot
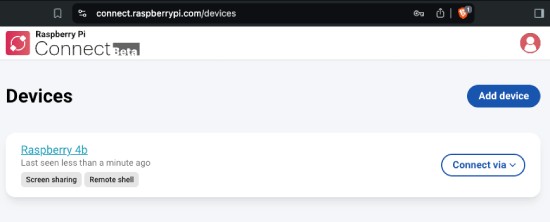
Connect your Pi Your system tray will start showing the Raspberry Pi connect icon, click sign in and follow the instructions.
Now you can connect with your Pi and use the Desktop environment from any browser, no specific viewer is needed.
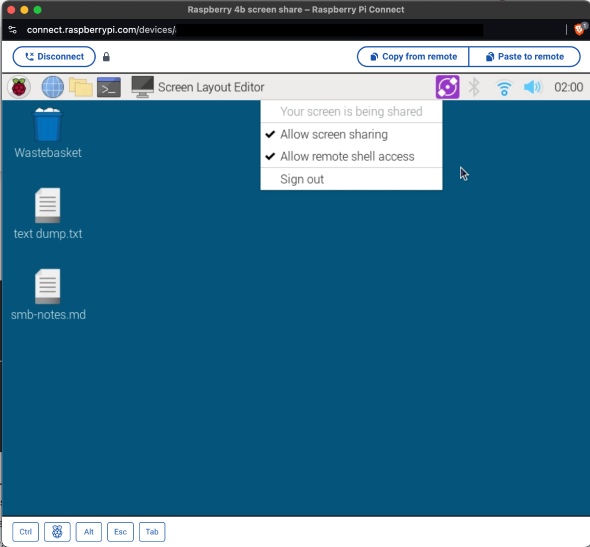
Conclusion
I got good performance from TigerVNC which allowed me to stay on the latest OS and no change on the viewer application.
The drawback of this setup is not having a cloud-based setup out-of-the-box to access from anywhere. You need to handle that part yourself. I use TailScale so it wasn't an issue for me.
Raspberry Pi Connect seems like a good option for people on the go, but it has its own limitations.
Accessing desktops on touch-based devices like tablets & phones is tricky.